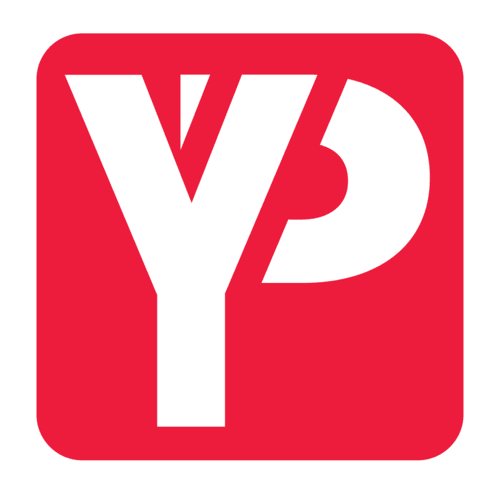A multi-monitor arrangement can further develop your efficiency when multitasking with multiple apps. Adding a couple of outside monitors will assist you with making more considerable material to convey the responsibility. Be that as it may, these arrangements are just helpful on the off chance that you know how to design them accurately.
On Windows 11, you have numerous choices and elements to help two, three, four or more shows without depending on third-party programming or specialized help to make everything work.
This guide will walk you through how to design a multi-monitor arrangement on Windows 11.
Let’s Start A Multi-Monitor Setup On Windows 11
You need to ensure that Windows 11 can recognize the monitors, and this is how it’s done:
-
Open Settings.
-
Click on System.
-
Click the Presentation page on the right side.
-
Affirm that every one of the monitors is on the settings page.
-
Click the Multiple Display settings.
-
(Optional) Click the Identify button to compel the system to distinguish any missing showcases.
Assuming one of the displays is absent, reverify the associations, restart the PC, and utilize the above advances once more.
Check For Video And System Updates.
Likewise, you need to check for updates to guarantee that the gadget has the most recent system updates and drivers installed for the best insight.
To look at updates on Windows 11, utilize these means:
-
Open Settings.
-
Click on Windows Update.
-
Click the Check for updates button.
-
Click the Advanced options.
Under the “Additional choices” segment, click the Optional updates setting.
-
Check the video driver update (if pertinent).
-
Click the Download and install button.
Now Let’s Rearrange Your Displays On Windows 11:
When trying to set up a dual-monitor or triple-monitor arrangement, connecting the displays on the graphics card in the wrong sequence is simple. Thus Windows 11 offers a feature to organize them appropriately.
Follow these steps to setup multiple monitors on Windows 11:
-
Launch Settings.
-
Select System.
-
On the right side, select the Display page.
-
(Optional) To identify the monitor you are rearranging, click the Identify option.
-
Use drag and drop to reposition each display using the desktop’s physical arrangement.
A quick tip: Make sure all monitors align at the top. If not, moving the mouse between displays from the corners could be challenging.
-
On the Apply button, click.
The new layout setting will take effect when you finish the procedures, enabling you to operate across each display and execute programmes without problems.