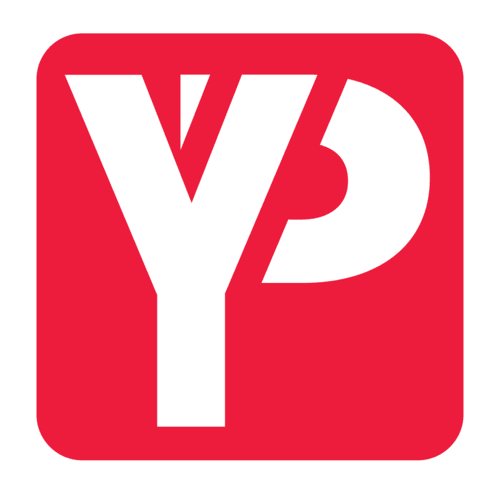The majority of Gaming USB joysticks used for gaming are “Plug-N-Play” devices. This means that as soon as they are plugged in, the computer instantly detects them and makes them available for usage. In this case, no additional setup or downloads are necessary. However, if your USB Joystick does not support “Plug-N-Play” technology, it must be set up. In this case, it becomes crucial to know “How to connect a Gaming Joystick to a Laptop/PC”.
Setup of a Joystick or Gamepad and Software Installation
-
Connect the gamepad or joystick to a computer’s accessible USB port.
-
Put the CD or DVD with the gamepad or joystick into the computer’s CD or DVD drive. Open My Computer, double-click the CD or DVD drive, and then double-click the Setup.exe or Install.exe file to launch the install application if the CD does not launch it immediately. Run the setup file you got if you downloaded the drivers.
-
Install your joystick, gamepad, and any necessary software by following the wizard’s instructions.
Testing the Gamepad or Joystick
Open the software to modify the buttons after the joystick or gamepad has been installed in Windows. After that, you may test it using Windows’ Set up USB Game Controllers programme. Use the steps below to launch Windows’ Set up USB Game Controllers software.
The gaming controller is entered by pressing the Windows key, and the option to “Set up USB game controllers” is selected.
Click the Properties button or link after selecting the name of the gamepad or joystick you want to test.
Additional Tip: For your joystick or gamepad to function with computer games, you might need to complete additional setting procedures. Look in the game’s settings for a menu item that allows you to set the gaming controller.